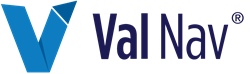Create a Filter Query
General well information and custom fields can be used to identify a set of entities to filter to. The Filter dialog allows you to create complex filters and save them for later use.
When a filter is applied to the project, the Filter Well List icon is red .
. You can access filters by selecting View > Filter Well List or the All Filters button ( ) on the Standard toolbar.
) on the Standard toolbar.
When using the filter dialog box:
- You can use an asterisk (*) as a wild card. For example, if you are searching for wells in the Gull Lake Basal Cantuar pool, but can’t remember the full name, you can enter Pool + Like + Gull Lake*.
- Some fields require filter keys for accurate results. For example, a filter which specifies Decline=True will return all wells with declines regardless of Reserve Category or Reserve Plan. Therefore, to return all wells that have a decline in the Working Copy of PUD, you must use the Reserve Category and Reserve Plan keys (Decline=True AND Reserve Category=PUD AND Reserve Plan=Working.) For this reason, filter keys are automatically displayed when you select a search field that requires them.
To create a filter query
-
On the Standard toolbar click
 .
.
-
In the Filter dialog box, click
 to add a line to the query.
to add a line to the query.
- In the new query line, select a field, operator, and value.
- Perform the following, as required:
- If you have selected a search field that displays filter keys, select the appropriate operators and values for each key before adding another line or applying the filter.
- Perform one of the following, as required:
| To | Do this |
|---|---|
| Add another line to the query, |
Click  . .
|
| Add a nested filter, |
Click  . .
|
| Change the join type to and, | Select Match all of the items. |
| Change the join type to or, | Select Match any of the items. |
| To | Do this |
|---|---|
| Save a new filter (or a modified filter with the original name) | Click Save. If you modify a previously-saved filter and click Save, the original filter is overwritten. |
| Save a modified filter with a new name | Click Save As. Enter a name and click OK. |
| Apply the query and close the filter | Click OK. |
| Apply the query without closing the filter dialog box | Click Apply. |
| Clear the current filter query | Click Clear Active Filter. |
 ) to update the results.
) to update the results.